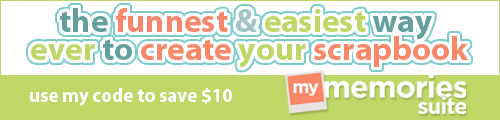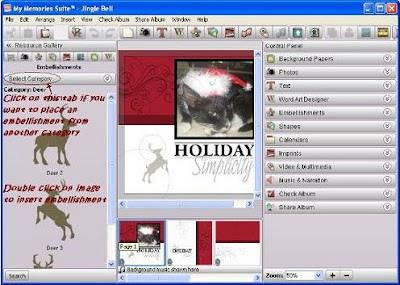I’m back! Well, the special news is, as some of you may know, that a newer version of My Memories Suite has arrived! In version 3, you will find everything you received in version 2 plus lots more album templates, papers, embellishments etc., so you can choose from thousands of items to work with and to create something unique and of your own. On the control panel you will find two new tabs: the ‘Imprints’ tab and the ‘Calendars’ tab.
Use my discount code: STMMMS35043 to get your discount on this software!!!
I’m going to continue with my previous tutorial. So you have to open your My Memories Suite software by double clicking on the MMS icon or by clicking on ‘start’ and then clicking on ‘My Memories Suite’. It may take a moment for your MMS program to open.
Your ‘New Album Options’ window will open, and because I’m going to work further with the album I was working on previously, I’m going to click on the thumbnail of my Jingle Bell album which is one of my five ‘Recent Albums’.
So now your album has opened.
You can zoom in or out to get a better look at your page or page elements. I’m going to click twice on the '-' tab to zoom my page out to 50%.You can also click on the Caron sign 'ˇ' next to the zoom percentage to choose a zoom option.
The left corner of my page looks a bit empty, so I want to add an embellishment to this corner. There are two options how you can add your embellishment: you can click on the ‘Embellishments’ tab from your ‘Control Panel’ on the right of your screen or you can click on the embellishments tab (the flower) from your ‘Resource Gallery’ on the left of your screen. I’m going to start by clicking on my ‘Embellishments’ tab from my ‘Control Panel’ to show you how it’s done from here. Your embellishment options will open up when you click on your ‘Embellishments’ tab. Click on ‘Add’.
You will now get your ‘Choose Embellishment’ window from where you can choose an embellishment. What you see on the left of this window is that all the embellishments are categorized, so this way it’s easy to find an embellishment.
I’m going to click on the ‘+’ of my purchased items. I can now choose from the items that are again categorized. I want a Christmas embellishment, so I’m going to click on the ‘+’ tab of ‘Christmas’, which is once again categorized. I’m going to choose for ‘A Gift for You’, which comes with the My Memories Suite V3 software. I love playing with embellishments and imprints. I’ll talk some other time about the imprints. So now I’m going to click on ‘Deer’ next, and I can now choose from three deers. I’m going to click on ‘Deer 2’ of the ‘Preview’ and then click on ‘Apply’ and then on ‘Close’.
I now have my chosen deer on my page, but it’s not where I want it to be. So I’m going to drag it to the place I want it to be with my mouse held in.
At the right on the ‘Control Panel’, you see all the options for your embellishment. You can give your embellishment a ‘Shadow’, ‘Mirror’ it, ‘Flip’ it, ‘Rotate’ it or change your ‘Opacity’. What I am about to do is to mirror my embellishment and change the opacity to make it matching with the grey on my page. To mirror it, simply click on the ‘Mirror’ tab, and to change the ‘Opacity’ value scroll to the left or type your opacity value and hit your ‘Enter’ key. I’m changing my opacity to 40. You can drag your embellishment again to have it exactly where you want it to be if you’re not satisfied. This is what I got.
You can click on your ‘Embellishments’ tab on your ‘Control Panel’ to hide all the options if you want to work with some other tab.
When you click on the embellishments tab from your ‘Resource Gallery’, you will get a better and bigger view of the embellishments. I recently worked with deer, that’s why I will get a view of all the deers. If I want to place another deer, I can double click on the image of the embellishment to get it on my page. By clicking on the ‘Select Category’ tab, you will find all the categories from which you can choose in the same way as from your control panel.I can hide my ‘Resource Gallery’ to get a better view of my page by clicking on the left-pointing double angle quotation ‘«’
What you also may have noticed is that the borders of your page are grey; this is the area that will be cropped when you print your album, so keep in mind that you don’t place embellishments and text that you want to be shown, in this area. When you are going to export you album to a JPEG file for example, and are not intending to print it out, you can place your text, embellishment(s) or imprint(s) in this area, cause they will appear normally on your JPEG file. If you don’t want the crop area to be shown, click on ‘View’, then go to ‘Guides’ and click on ‘Trim area-large photo album’ which is active, to make it inactive. So now you don’t see the grey border. If you are to print your album it’s better to leave the grey area or make your trim area active if it’s inactive.
That’s it for today’s tutorial!
This is something I had created with the pack from previous week. The green background is actually from this week’s giveaway pack. Featuring on the picture are Indian actor Gurmeet Choudhary and his wife, and the quote in hindi is from the Indian actress Priyanka Chopra.:D The quote says: “Don’t look at how many moments there are left in one’s life, but look at how much life there is in each moment”.
As no one has participated in this week’s giveaway, this pack is completely mine!!! I really love this pack!
I will be offering scrapbooking Freebies regularly, so you can start with your album for photo books, printing or online viewing by using them!
Do leave your name and e-mail in the comment section of this blog post for a chance to win the next set of Quick Pages next week!Hugs and kisses,
Sharda