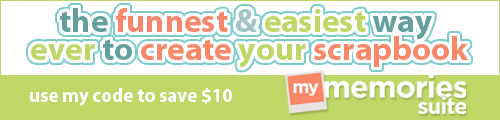How are you guys doing? And how had your Christmas been? Not every day is a day of sunshine; but I hope you guys had a wonderful Christmas. In the daytime at Christmas, a car had landed upside down in the canal not far from our house, because it was in a very high speed. Good thing that my neighbor immediately jumped in the water and broke the car window to rescue the victims; they were unharmed. So be careful in the traffic everyone and save your life and those of others. At night on Christmas we had a lot of guests, yummy food, fireworks, and lots of fun.;)
I had already placed a tutorial out here about how you can work with your freebies in Microsoft Word. Today I’m placing a tutorial which teaches you to work with your freebies in My Memories Suite. If you haven’t purchased your software, you can use the discount code STMMMS35043 to purchase your software. You will be paying $29.97 instead of $39.97 with this code for your MMS version3 software. Software also comes with a $10 coupon, so a total of $20 in savings for you guys! With this coupon you can choose a free kit or some other product at www.MyMemories.com. If you choose a kit that’s $10 or less, it’s totally free for you with the $10 coupon!!!
No one has participated in this week’s giveaway, so the freebies stay with me. I am going to work with this week’s giveaway freebies. You can work with the freebies from previous week; scroll down to my previous post to download your freebies if you haven’t done it yet. Download the freebies and unzip it. Open an album and click on ‘Insert’ from your Menu bar, then click on ‘Add Page’ and choose for the option ‘Blank Page’ and then click on ‘OK’.
So you now have a blank page.
Now click on ‘Embellishments’ from your Control Panel, then on ‘Add’. You will get a ‘Choose Embellishment’ window; click on ‘Brows Other…’.
Now open the file where you have saved your freebies, then click on one of the Quick Pages that you want to work with and then click on ‘OK’ and then on ‘Close’.
I now have my Quick Page inserted on my blank page.
What we are going to do now, is to insert pictures. I’m going to use firework pictures that my brother and cousin had fired at Christmas. So click on ‘Photos’ on your Control Panel, then click on ‘Box’; a picture box will appear on your page where you can insert your picture. I am going to change the shape of the picture box, so click on ‘Shape’ from your Photos tab and choose for a ‘Circle/Oval’ shape and then click on ‘OK’.
The picture of your picture box has now changed to a circle shape. Move the picture box to the place where you want it to be and make it smaller if necessary. If you are working with the quick pages from the previous post, choose for a ‘Rounded Corner’ shape for your photo box.
We need two more photo boxes for this layout. We can simply copy the photo box we already have by clicking on the ‘Copy selected object’ button and then clicking on the ‘Paste copied or cut object’ button twice. Move your copied photo boxes to its place.
Now double click on one of the picture boxes to add your pictures; you can edit your pictures the way you want. Do the same for the other picture boxes. You can use the Zoom function if you want one particular part of your picture to be shown. The zoom function is also very handy for if you have a group picture and you want only one person to be shown on your layout. Double click on the picture to get the position of your picture right.
Now we are going to add text to our layout. Click on ‘Text’ on your Control Panel. Then click on ‘Add’; a text box will appear on your layout. Move your text box to its place and make the textbox bigger or smaller if necessary and then type in your text. To move your text box simply click on some other object and then select your text box to move it. Double click in the box to add/edit your text. I’ve chosen for a centered alignment for my text and I’ve used picker for a matching text color. You can change your font, size, etc. the way you like.
One final step I forgot to do; right click on one of your pictures and choose for the option ‘Send to Back’. Do the same with your other pictures. If you want to edit your picture after sending it back simply select your layout, then right click and choose for the ‘Lock Object’ option, now you can select your pictures and edit it the way you want. Right click on the Quick Page again to unlock your Quick Page. I’ve zoomed the first picture a little bit in. When you don’t lock your object, you will only be able to edit your pictures by sending your Quick Page to the back. When you have lots of objects on your layout the lock function is handier, cause with the send back or forward function a lot of objects can get out of place which will cost you much more time to edit your layout. We’re done now; that was as easy as 1-2-3!!!
You can export your layout to a JPEG image and share it online with your family or friends or print it out.
Wishing you a prosperous and happy New Year everyone!!! And be careful with the fireworks.Sharda