How are you guys doing?
I’m good; just pampered my feet in a hot tub. It’s good for your body as well as for your soul to pamper yourself now and then.;)
Today I’m going to share my printed postcard with you guys. I don’t have a printer of my own, so I had placed my exported JPEG images which I had created with my My Memories Suite close to each other in Microsoft Word to print it out.
First I had inserted my JPEG images by right clicking on the thumbnail of my JPEG image and then clicking on ‘Paste’ in Microsoft Word. I had created another layout for the back of my postcard in MMS. So when you insert your layouts in Microsoft Word they will be on two pages. I’m going to place them on one page. So how do you do that?
First start by changing your page layout. Click on ‘Page Layout’ and choose for ‘Narrow Margins’.
Now I’m going to make my images smaller. First select your picture, then click on ‘Picture Tools’. Now you can change the size of your picture.
I’m gong to change the height and width of my picture into 4.84”, but you can also choose some other value if you like. So type in the value; I’m typing 4.84” for the height and width and then I’m hitting the ‘Enter’ key.
Select the other picture if you have also created a back in MMS. I’ve added a deer embellishment and a Text ‘Created by Sharda Sewdien’ for the layout of the back. If you haven’t created a back for your postcard, you can also leave a piece of white area and cut out the white area as your back after printing out your layout. So now I have both my layouts on one page.
Select the pictures one by one and and choose for the option ‘Rotate Right 90˚’ from your Format menu.
You could actually also have choosen for a landscape orientation; this way you wouldn’t have to rotate the pictures. There are lots of ways to get the job done.
When you only have one layout, you can place your layout somewhere below on your page and print it out and your done after cutting out your layout! When you also have a layout for the back of your postcard, we are going to continue. So when you’ve rotated your pictures, give it a borderline by selecting a picture border color; this way you will be able to view the borders of your layout.
You can now see that there’s a space between the two layouts. So what we are going to do is, we are going to select the second layout and then we are going to give it a Text Wrapping; click on ‘Behind Text’.
Now you can place the two layouts close to each other without any space; use your arrow key ‘↑’ to get the layout a bit up.
Now choose for ‘No outline’ cause you don’t want to see the line between the two layouts and then insert a line shape instead at the top and bottom of your postcard, this way you’ll know where you should be cutting your postcard.
To insert a line, go to ‘Insert’, ‘Shapes’, then click on ‘Line’ and draw your line by holding your mouse in. Now you can print out your postcard.
This is the front cover of my postcard.
The back of my postcard.
You can also decorate the inside of your postcard if you like. There are endless ways from which you can choose to decorate your postcard. You could for example also have created another layout for the inside or you could use cut-outs and or other decoration items. As a little girl I would love cutting out shapes and pictures from magazines and decorating my diary with them. I’ve chosen for this option this time to decorate the inside, cause I love reusing materials. You could also try this out when it’s for personal use. I’ve cut out a light-up penguin pal from the inside of an Avon brochure cover which isn’t valid anymore and I’ve glued it on the inside of my postcard. I’ve also stuck some glitter stickers on the side of the penguin and I glued a piece of red lace on the other side. This is how the inside of my postcard looks like.
The only thing missing is a handwritten message and I can do it in the post. I also have created my own envelope; maybe I’ll explain next time how I created my envelope.
I have something special for you guys this week! Everyone visiting my blog gets a free gift. You can download your full of spunk quick pages from this link: Sorry, link has expired. Check out my newest post for new freebies. . You have the time till Tuesday to download your free gift. Have fun creating your layouts with them!!!
I’m going to polish my nails now.
Till next week,
XOXO

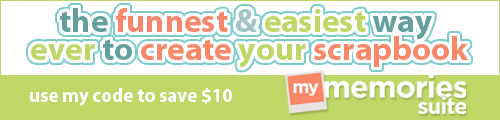
















Thanks for your visits daily now, it's always nice to see your technical advice.
ReplyDeleteMy dear friend, good seventh
thanks : )
ReplyDeleteAaaah!! Die kaart met dat kerstkatje is echt super schattig!
ReplyDeleteGroetjes Petra