How are u guys doing? I’m doing pretty good.
I’m going to start with my third tutorial in My Memories Suite V3. So you have to open your album that you had saved previously to follow along. I’m going to highlight the important steps. So if you find my posts too long just follow the highlights along with the pictures, cause this software really is as easy as walking.;)
So my album has opened.
We are going to work on the second page. So click on the thumbnail of the second page on the bar at the bottom. I am going to zoom this page out to 50%, so you can see the whole page.
Double click on the box and insert your picture the way I had explained in the first MMS tutorial. So now I have my picture inserted in my picture box, but it’s cropped.
I am going to change the crop area by double clicking on the picture.
Just push or pull the arrow corner and move and position the bright area the way you want.
Click on OK when you’re done. This is what I got.
I’m going to hide my ‘Resource Gallery’ so you can get a better view. So I’m going to stretch my picture out a little bit, I’m going to move it where I want it to be and then I’m going to give it a mat by clicking on ‘Mat’. You will get a Mat Properties Window. From here you can choose your Mat Size and Color. You can also decide weather you want to choose this mat for this page or for the whole album if you are going to place more pictures.
I am going to choose for Size 2 and I’m going to click on Change Color. You will now get a Mat Color window. Click on the Picker tab. With the Picker you can choose a color from your page. I’m going to hover over the text HOLIDAY and click on the black color. Then click on OK and then again on OK.
You now have a mat for your picture. I am going to make the picture a little bit smaller, cause it’s on the line and then I’m going to move it a little bit.
I don’t have a personal printer so I am going to use my dad’s laptop and printer to print this out in Microsoft Word. So I am going to make my trim area inactive, cause I am not going to print it from the My Memories Suite software this time. But when you guys are going to print it out from your pc or mac, leave the trim area as it is and don’t place text and embellishments that you want to be shown on this area. I am going to zoom out my page, so you can read what’s written on the right. You can add your text here, but I am going to add an embellishment and Word Arts here, so I’m going to remove this text area completely. If you guys want to add journaling, a poem etc. you can also do that.
So I’m going to select the text area, then right click to delete. I am going to add some embellishments. You guys can also do that and pick any embellishment you like and add them the way I had explained in my previous tutorial. I am going to pick embellishments from a ‘Gift for You’ which I also had used in my previous tutorial. I am also going to pick the Word Art embellishment from this pack. Here I have them!
So I’m now going to add a Word Art. Click on Word Art Designer and then click on Add. You will get a ‘Word Art’ area on your page. Enter your text in the white box where there’s written Enter Word Art text below. You can change your Font, Size, Line Spacing, Style, Opacity, Color etc. if you like. Move your Word Art to the right place and you can stretch it in or out if you wish. You can’t place two fonts in one Word Art box, so you have to add another Word Art for this. I’ve chosen the Fonts Lucida Calligraphy and Tahoma one by one for my Word Arts and I’ve clicked on the Bold tab, to make the text normal. The fill is Gradient, so I’ve changed my fill into a Solid Fill and picked a matching color with the Picker. I’ve right clicked on the text & A HAPPY 2012!!! and chose for the option Bring to Front, to get the other Word Art below. This is what I got.
One final thing I have to do with my layout; I am going to bring the embellishment that’s behind the cat to the front. Click on the embellishment and choose for the option Bring to Front.
Now you can print your layout or you can make a JPEG File from your layout and place it on Facebook or mail it to your friends etc. I’ll show you how to export your layout to a JPEG file. Click on Share Album from your Control Panel, then choose for the option Export Pages.
You will get ‘Do you want to save your changes to this album?’; Click on ‘Yes’, cause I hadn’t saved the changes of my album yet. You will get a ‘Photo Export Wizard’ window.
Now click on the Change Pages tab. I want to export my second page only so I’m going to click on the Clear All tab and then I’m going to select the second page. If your want to export your 1st page as well, you can select both pages and then I am going to click on OK. When you’re back at your ‘Photo Export Wizard’ window, click on Finish.
So now your file has been exported to a JPEG image type. My output location is on my C drive in ‘My Documents’, so that is where I will find my exported file. When it’s exported, you will get a message that your album pages have been successfully written. Klik on ‘OK’.
This is my JPEG image.
I haven’t taken pictures of my postcard yet, so I am going to show you my postcard in my next post. Today I’m sharing a layout with you guys that I had created previous week with the giveaway pack that no one wanted.:) The bird, flowers and vail are embellishments from the ‘Cherished Wedding Pack’, which you can find at http://www.mymemories.com/ for $6.99.
So see you guys next week!
Sharda
Sharda

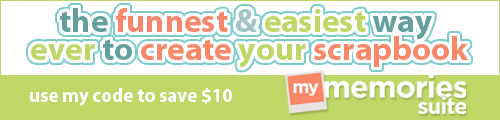





















thanks for sharing : )))
ReplyDeleteI'm glad that you find interesting blogs "travelnews", and thanks to you for the interesting tips.
ReplyDeleteA hug and good new week
nice buddy thank you.
ReplyDeleteexclusive yacht
thanx for your sweet comments everyone! Hmmm...have a comment from a new visitor out here; like your comment jhopes.;)
ReplyDelete