Method 1 for creating a layout for your envelope in MMS
If you are not planning on using the layout of the back of your postcard, you can simply make some changes on the layout you already had created. If you are planning to use your layout again, there are two options from which you can choose. Option no.1 is to right click on the thumbnail of your layout for the back and then click on ‘Insert Duplicate Page’. So we are now going to make a little bit of changes on the layout we had already created. If you hadn’t created a layout for the back of your postcard scroll down and try method 2.
Drag your embellishment(s) to the side of your layout to create some space for typing the addressee’s name. You can make your embellishment(s) bigger or smaller with the handles of your embellishment if you like. Now drag your text somewhere in the middle. Delete the text by selecting the text box, then clicking on the text; you will see a cursor. Place the cursor at the end of your text and backspace it. Your text is now deleted and you can type in the recipient’s address now. You can also make some changes to the font if you like.
The Curlz MT is to curly; I’m afraid that the postman won’t be able to read the address easily, so I’m going to change the font back to ‘Times New Roman’. Simply select the whole text and then choose for another font. You’re now done creating a layout for your envelope! Sorry, I’ve blurred the address I had typed, cause I don’t want the address to be seen on my blog.
Method 2 for creating a layout for your envelope in MMS
The second option for creating a layout for your envelope is to click on ‘Insert’ on your Menu bar and then click on ‘Add Page’, ‘Blank Page’ and then on ‘OK’; this way you’ll have a blank page in which you can add your embellishment(s) and/or text. Start by inserting an embellishment or embellishments which you had used for creating your postcard.The second step is to click on ‘Text’ from your Control Panel and then click on ‘Add’. You will see a text box on your page which you can make bigger or smaller with the handles of your text box. Choose for a font, size etc. and type the address of the recipient. That’s it; done in a jiffy!
How to draw the shape of your envelope in Microsoft Word
Now it’s time to draw the shape of our envelope; this way it’s easier to cut out the shape. You can print out the layout which you had created in MMS and then draw the shape with a pencil or you can also draw the shape on your pc or Mac using a software; MMS can also be used for this task. I’ve worked with Microsoft Word to draw the shape of my envelope, cuase I had printed out my layout in Microsoft Word. So open your previously saved file in Microsoft Word.We are going to insert two more lines at the top and bottom and then we are going to delete the pictures.
I’m going to move my rectangle a little bit downwards by selecting all the lines. First select one line, then hold your control key down and select the other lines. Now move your rectangle with your downward (↓) key.
Move the line at the top of your rectangle a little bit upward; I’ve hit 3 times on my upwards key (↑). Now move the line on the right of your rectangle also by using the rightwards key (→). Close the rectangle by pulling a little bit on the lines. We’re doing this cause we need a little bit extra space for the card. If you have stuck embellishments on your postcard that needs some more envelope space, just move the lines a little bit more. Now you can draw the wings of your postcard by inserting lines.
You can select the lines and use ‘Copy’ ‘Paste’ to get exact lines of the same lengths for your wings. You can now also insert your layout that you had created in MMS.
When you’re done drawing your wings, move the line at the bottom of the rectangle a little bit upward to create some space for the recipient to be able to easily get your postcard out of the envelope.
Make the vertical lines a little bit shorter, so all the lines are closed now.
We are now going to round the corners of the wings a little bit by inserting arcs at the corners.
Delete the line at the top of the rectangle and make the lines on the left and right of your rectangle a little bit shorter, so this way you won’t see the lines when your are done creating your envelope.
You are now ready to print out your envelope!
Cut out the shape of your envelope.
Fold up your envelope.
Glue the right and left wing and then you’re done!!! My camera lens was dirty; sorry about that.
Wishing you guys a merry X-mas!!! And I have a Christmas gift for everyone! You guys are getting 2 Quick Pages, and all of the papers and elements used in creating them. The elements and Quick Pages are .png and the papers are .jpg format. They can be used in any software. Here’s the link for everyone to download these Simply Adorable freebies: http://www.mymemories.com/store/share_the_memories_kit_2
Here’s an image of how your free gift looks like. If you want more Quick Pages just leave your name and e-mail in the comment section of this post to participate in next week’s giveaway!
And remember, everyone can use the coupon code STMMMS35043 to purchase the My Memories Suite Version 3 software; you will get a $10 discount by using this code. It’s still not late to create your Christmas postcard if you don’t need the postman to deliver it.;) But even when your postcard arrives a bit late, the recipients will be happy that he/she still received something from you.You can also use this software to create your own unique calendar for the New Year!
XOXO
Sharda

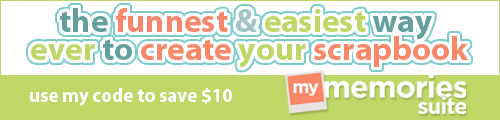

























Merry Christmas to you after one day!
ReplyDeleteA hug dear
Bedankt voor je lieve commentaar op mijn blog !
ReplyDeleteEn voor deze tutorial, hoop dat je fijne Kerstdagen had ...
Groetjes,
Sylvia